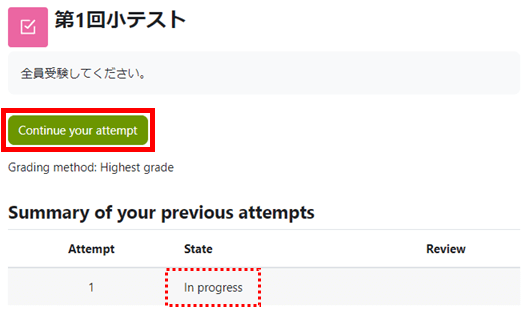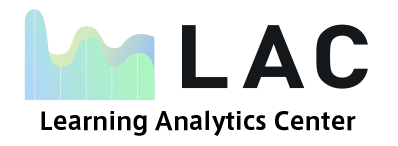Usage support
 2. Moodle
2. Moodle
2.7 Quizzes
This section will explain how to take quizzes on Moodle.
2.7.1 About quizzes
You can take “Quizzes” in Moodle. You can also check the results (grades).
Quizzes are indicated by the icons below.

2.7.2 Taking Quizzes
1. Click on the title of the quiz you wish to take.
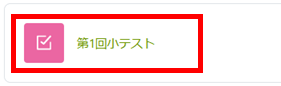
2. Click the “Attempt quiz” button.
For quizzes with time limits or retake limits, a message to that effect will be displayed.
Click “Start attempt”.
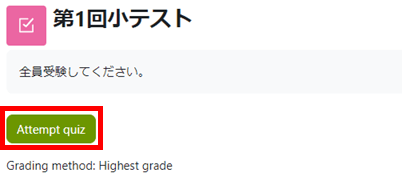
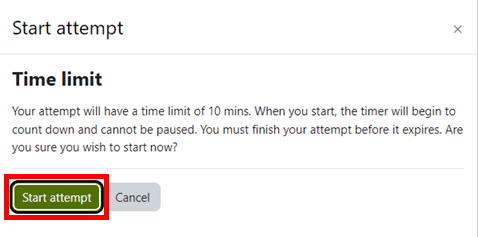
3. The quiz will begin. If there is a time limit, the remaining time is displayed in the upper right corner.
Answer the questions and click the “Next ” button (or alternatively the “Finish attempt…” button).
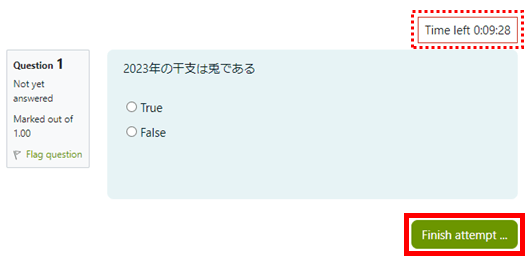
4. When all questions have been answered and the quiz is complete, click “Submit all and finish”.
A confirmation message will appear. Click the “Submit all and finish” button again.
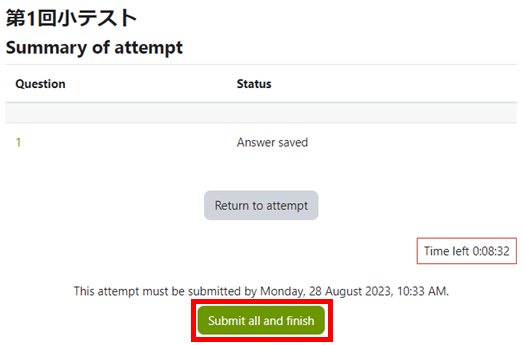
《Warning!》If the “Submit all and finish” button has not been clicked, the quiz will have a status of “Incomplete”.
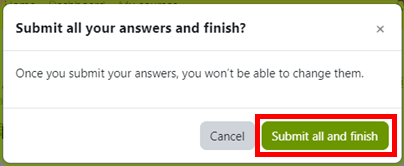
5. Click “Finish review” to show the quiz results.
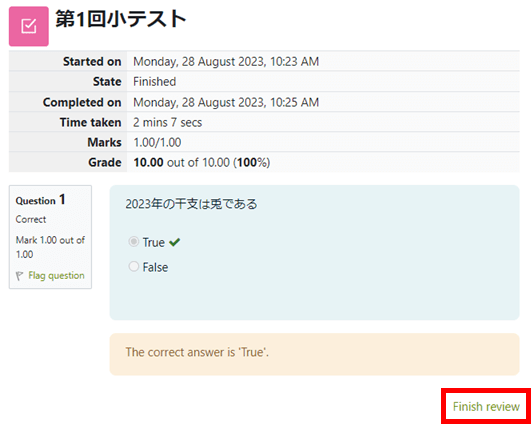
6. If multiple tries are permitted in the question settings, you can retake the quiz by clicking the “Re-attempt quiz” button.
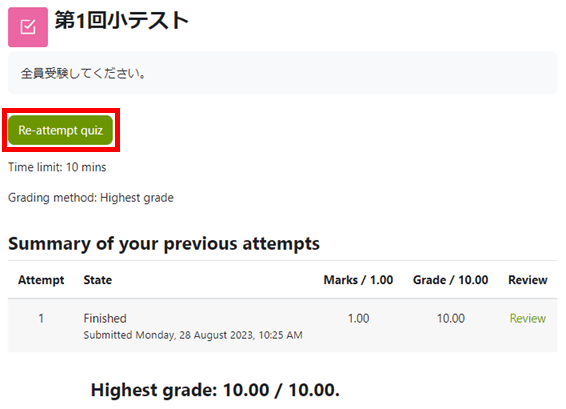
2.7.3 “Pausing” and “Reopening” quizzes with no time limit
Essentially, once you start a quiz, you must complete it. In the event that you need to pause a quiz and continue it later, please refer to the section below.
Regardless of whether you attempt to pause a quiz, the clock will not stop for time-limited quizzes. Therefore, please do not attempt to pause quizzes with time limits.
1. If you want to pause the exam click on the navigation bar at the top left of the screen to return to the page above, or log out.
If the quiz is paused, the answers entered until that point will be saved. The correct answers and score will not be displayed.
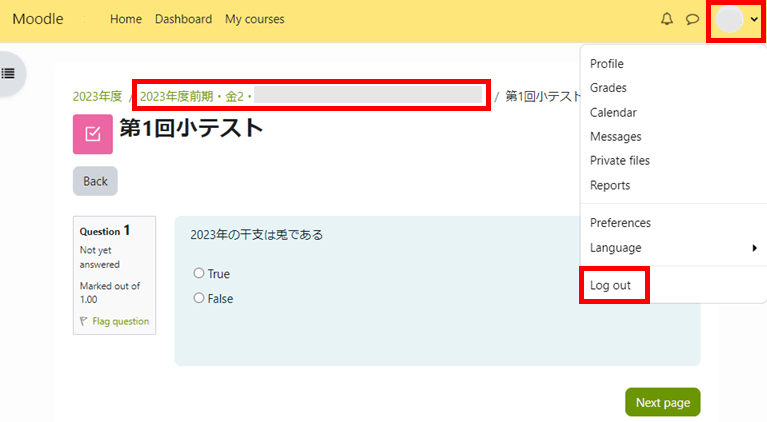
2. Quizzes paused as above will be saved as incomplete. You can continue taking the quiz by clicking on “Continue your attempt” the next time you click on the quiz.