Usage supportシステム利用支援
 4. B-QUBE
4. B-QUBE
4.2 B-QUBE の利用方法
4.2.1 Moodle から B-QUBE にアクセスする
(1) Moodleにログインして、コースに⼊ります。

(2) 「B-QUBE」アイコンをクリックします。
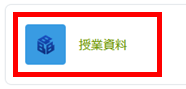
(3) 「B-QUBE」の画⾯で、閲覧する教材をクリックします。
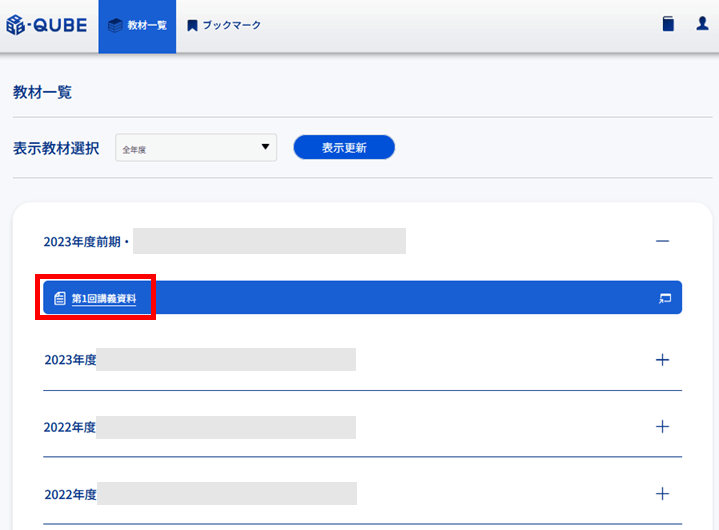
(4) 教材の閲覧画⾯が表⽰されます。
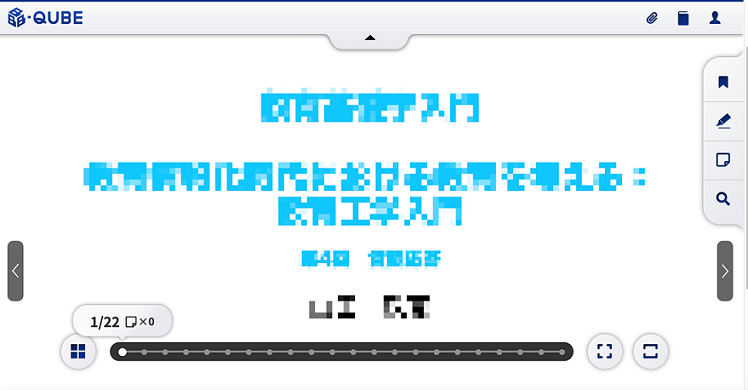
4.2.2 B-QUBE の 閲覧機能
B-QUBE閲覧画⾯では、アップロードされた教材を閲覧することができます。
具体的には以下の機能を備えています。
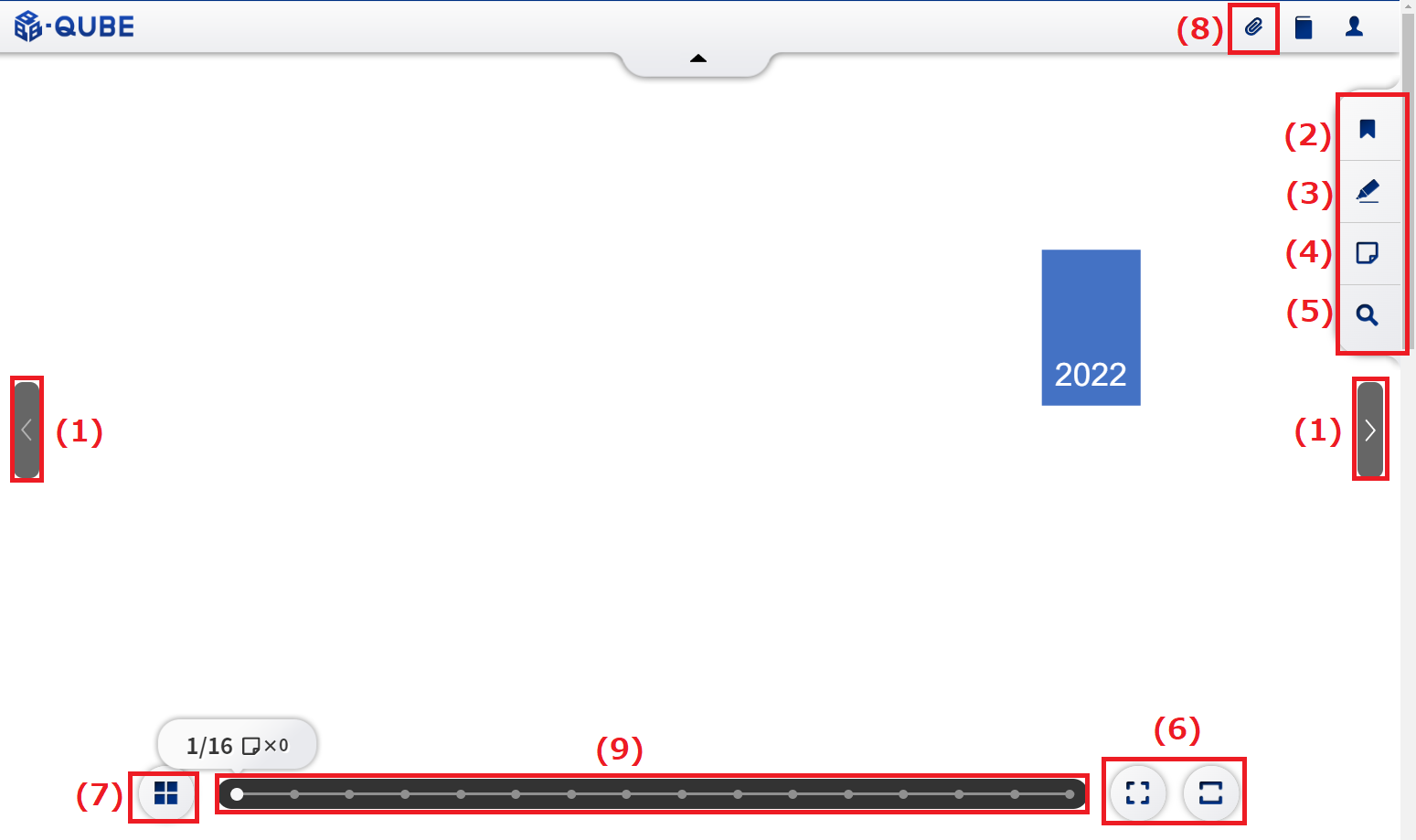
※(6)~(9)の各機能が隠れている場合は、画面中央上下の▼▲をクリックしてください。
(1) ページチェンジ機能:「次ページへ」と「前ページに戻る」
(2) ブックマーク機能
(3) マーカー機能
(4) メモ機能
(5) キーワード検索機能
(6) 画⾯表⽰機能:全画⾯表⽰と全体表⽰
(7) ページのサムネイル閲覧機能
(8) 情報推薦機能
(9) ページのナビゲーションバー:マウスのドラッグやクリックによるページ遷移
(1) ページチェンジ機能:「次ページへ」と「前ページに戻る」

●左矢印「<」をクリックすると、スライドの前のページに戻ります。
●右矢印「>」をクリックすると、スライドの次のページへ移動します。
(2) ブックマーク機能
【ブックマークの追加】
① ブックマークしたいページで「ブックマーク」アイコンをクリックします。
②「ブックマークする」ボタンをクリックして、対象ページをブックマークします。
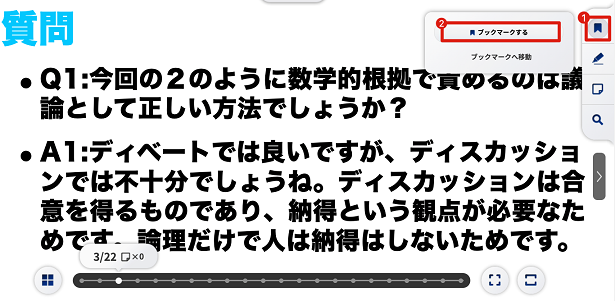
③ ブックマークされたページは、ナビゲーションバーにブックマークが表示されます。
ブックマークをクリックすると、そのページへ移動します。

④ さらに、ブックマーク画面上に表示されるブックマークしたページ番号をクリックすると、そのページへ移動します。
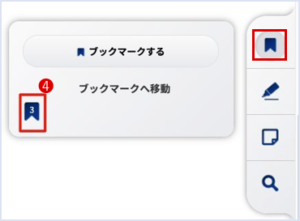
【ブックマークの削除】
①「ブックマーク」アイコンをクリックすると、ブックマーク画面が表示されます。
②「ブックマーク削除」ボタンをクリックして、対象ページのブックマークを削除します。
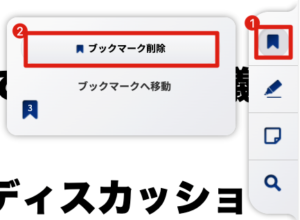
(3) マーカー機能
【マーカーの追加】
① マーカーしたいページで「マーカー」アイコン をクリックします。
② マーカーは「わからない」「重要」「わかった」「詳しく知りたい」の4種類あります。
目的によって、マーカーを使い分けすることができます。
マーカーを選び、文章を範囲選択しクリックすると、スライドの内容がハイライトされます。
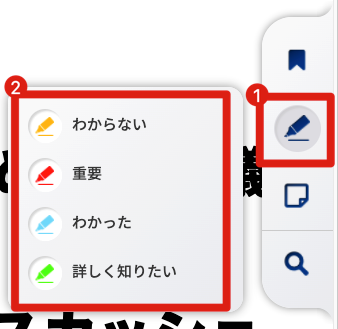
③ スライドにマーカーをすると以下のようになります。

マーカーした部分は全方位拡大縮小できます。
【 マーカーの削除】
① マーカーした部分をクリックすると、マーカーの右上に「ゴミ箱」アイコンが表示します。
② 「ゴミ箱」アイコンをクリックして、マーカーを削除します。

【 マーカーの色変更】
① 画面右上の人型のアイコンをクリックし、「マーカー設定」を選択します。
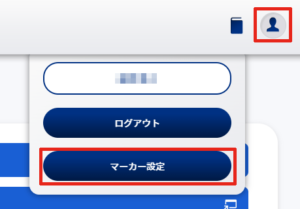
② 「色変更▶」から各項目の色を選択できます。「保存」ボタンをクリックし色を変更します。
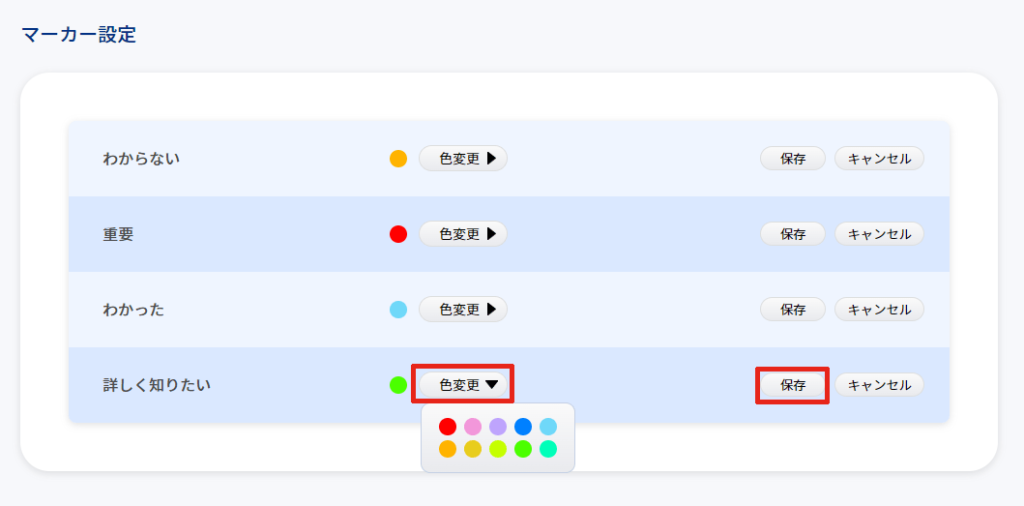
(4) メモ機能
【メモの追加】
① 「メモ」アイコン をクリックすると、メモ画面が表示されます。
② 「メモを追加」をクリックすると、メモが追加されます。
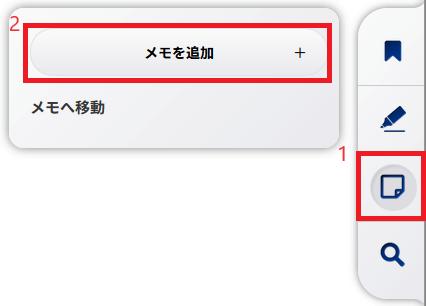
③ スライド上でメモを追加したい箇所をクリックすると、「メモ」アイコンが追加され、「メモを追加」画面が表示されます。

④ タイトルと内容を入力し、「保存」ボタンをクリックします。
⑤ 追加したメモはメモ画面上にリスト表示されます。
追加したメモをクリックすると、対象のページへ移動し、メモの内容が表示されます。

【メモの編集・削除】
スライド上の「メモ」アイコンをクリックすると、メモの内容が表示されます。
「編集・削除」ボタンをクリックすると、タイトルやメモの内容を編集したり削除したりできます。

① 編集する時は、メモを修正して「保存」ボタンを押します。

② メモを削除するときは「削除」ボタンを押します。

(5) キーワード検索機能
① 「検索」アイコン をクリックすると、検索画面が表示されます。
② 検索キーワードを入力します。
③ 「検索」ボタンをクリックして、スライド内の全ページでキーワードを検索します。
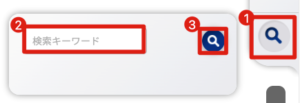
④ 検索結果が表示されるので、結果をクリックして、対応するページへ移動します。
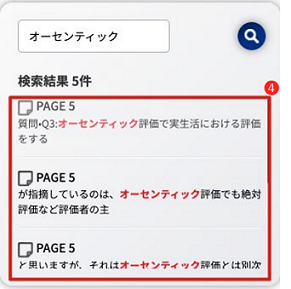
(6) 画面表示機能:全画面表示とウィンドウサイズに合わせて表⽰
【全画⾯表⽰】
①「全画面表示」アイコンをクリックすると、B-QUBEの画面がディスプレイ全体に表示されます。
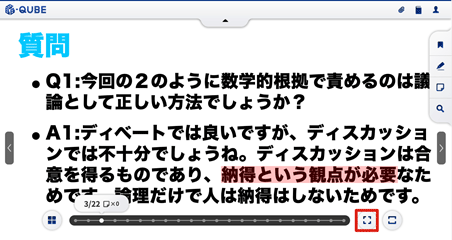
② 全画面表示は以下のとおりです。しばらくするとメニューが消えます。
マウスオンして元の場所のアイコンをクリックすると、はじめの画面表示に戻ります。
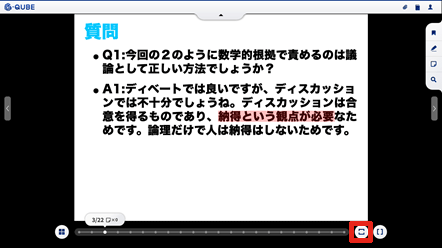
【ウィンドウサイズに合わせて表⽰】
①「ウィンドウサイズに合わせて表示」アイコンをクリックすると、スライドがウィンドウに合わせて表示されます。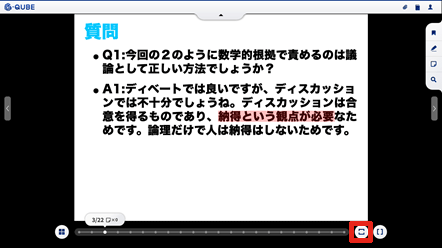
② ウィンドウ幅に合わせて、もしくはウィンドウ高さに合わせて表示することができます。
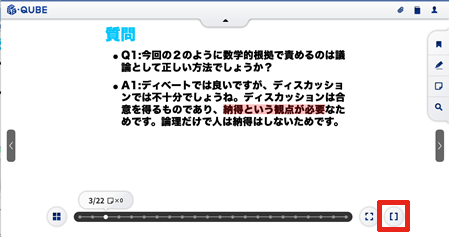
(7) ページのサムネイル閲覧機能
① 「サムネイル閲覧」アイコンをクリックすると、スライドの各ページのサムネイルが表示されます。
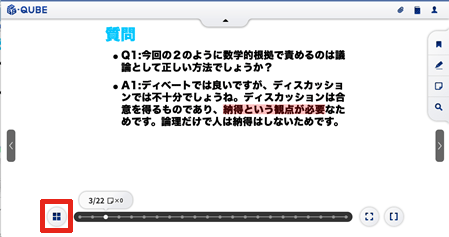
② さらに、サムネイルをクリックすると、対応するページへ移動します。左下のサムネイル閲覧ボタンをもう一度クリックすると元の画面に戻ります。
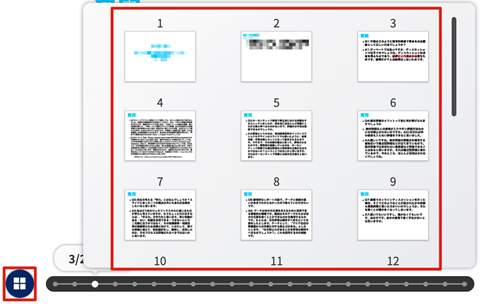
(8) 情報推薦機能
① 「推薦情報」アイコンをクリックすると、教師が追加した推薦情報が表示されます。
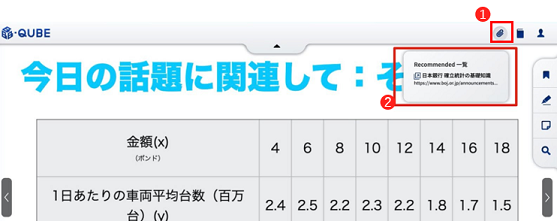
② 推薦情報をクリックして、該当するページへ移動します。

