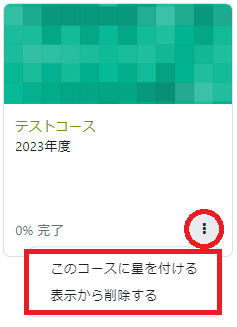Usage supportシステム利用支援
 2. Moodle
2. Moodle
2.1 Moodleにアクセスする
九州大学Moodleは、「SSO-KID」でログインします。ご自身のSSO-KIDが使えるか確認してください。
SSO-KIDについて困ったときは、WEBサイト「九州大学SSOポータル」
https://web.sso.kyushu-u.ac.jp/ssokid/idpw.html を確認してください。
2.1.1 Moodleにログインする
1. パソコンで指定のブラウザ(Google Chrome・Mozilla Firefox)を起動し、
九州大学Moodle https://moodle.s.kyushu-u.ac.jp/ にアクセスします。
2. Moodleトップページ画面右上の「ログイン」をクリックします
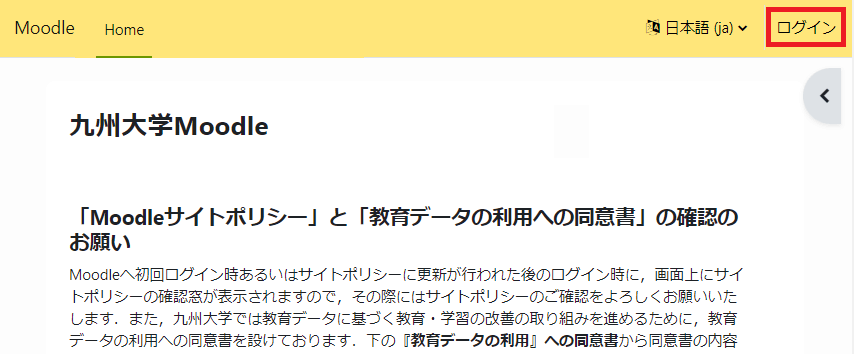
3. ご自身のSSO-KIDとパスワードを入力して「ログイン」ボタンをクリックします。
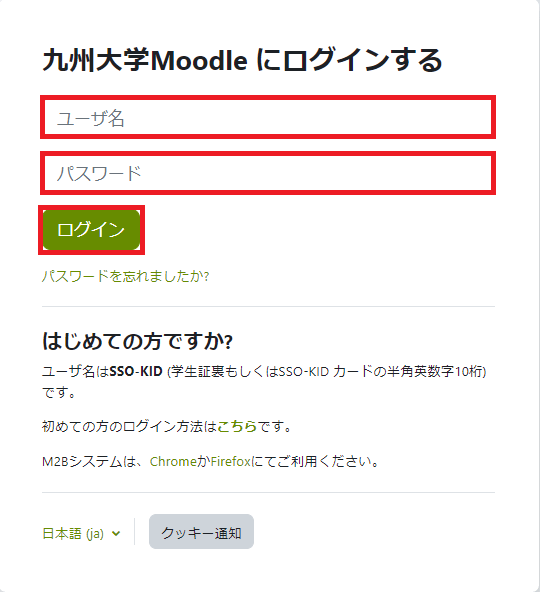
2.1.2 Moodleトップページ(Home)
Moodleにログインすると、サイトホーム画面が表示されます。
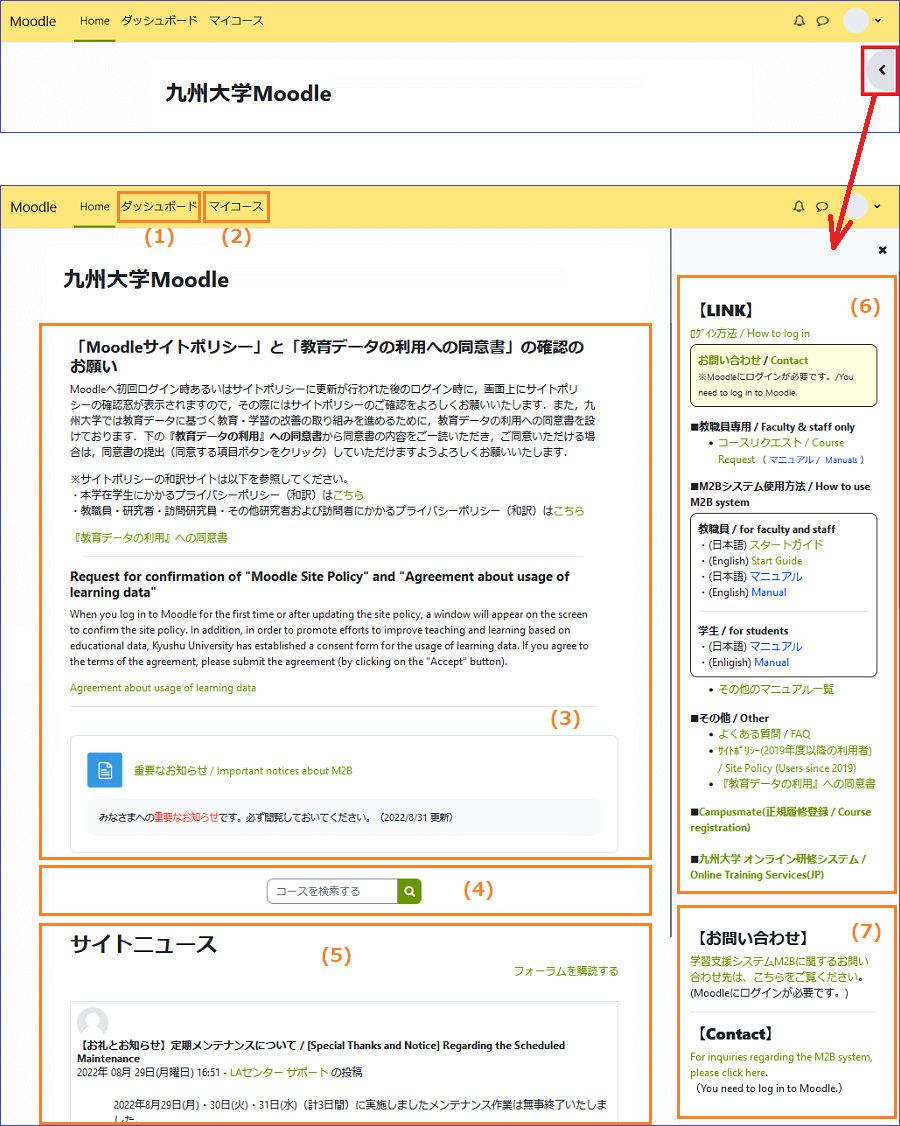
(1)ダッシュボード:クリックするとダッシュボードに移ります。詳しくは2.1.3ダッシュボードを参照してください。
(2)マイコース:現在表示化されているご自身が登録されているMoodleのコース一覧です。詳しくは2.1.4マイコースを参照してください。
(3)お知らせ:教育データの利用に関する同意事項や、M2Bシステムに関する最新の重要なお知らせ(リンク)を掲載しています。Moodleへのアクセス時は確認するようにしてください。
(4)コースを検索する:コース名の一部、または講義IDで検索できます。確実な単語を複数入力するときはスペースで区切ってください。
(5)サイトニュース:システム停止を伴うメンテナンスのお知らせ等、大事なお知らせを掲載しています。目を通してください。
(6)【LINK】:お問い合わせ、マニュアル、(教職員用)コースリクエスト、その他便利なリンクを掲載しています。「その他のマニュアル一覧」より各種マニュアルを参照できます。
(7)お問い合わせ:M2Bシステムに関するお問い合わせ先一覧のリンクを掲載しています。
2.1.3 ダッシュボード
画面ヘッダー部の「ダッシュボード」をクリックします。
画面右上の「編集モード」をONにし、メイン画面や画面右側のブロックドロワにお好きなブロックを追加してカスタマイズできます。(以下のサンプル画面は「星付きコース」ブロックを追加した画面です。)
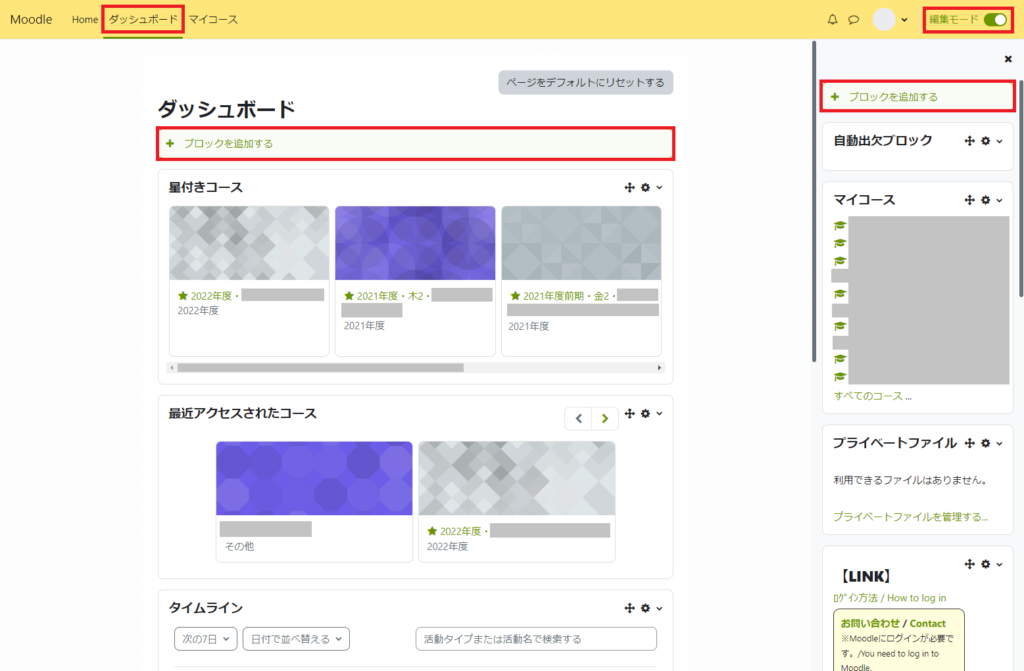
2.1.4 マイコース
画面ヘッダー部の「マイコース」をクリックします。
ユーザが登録しているコースが表示されます。
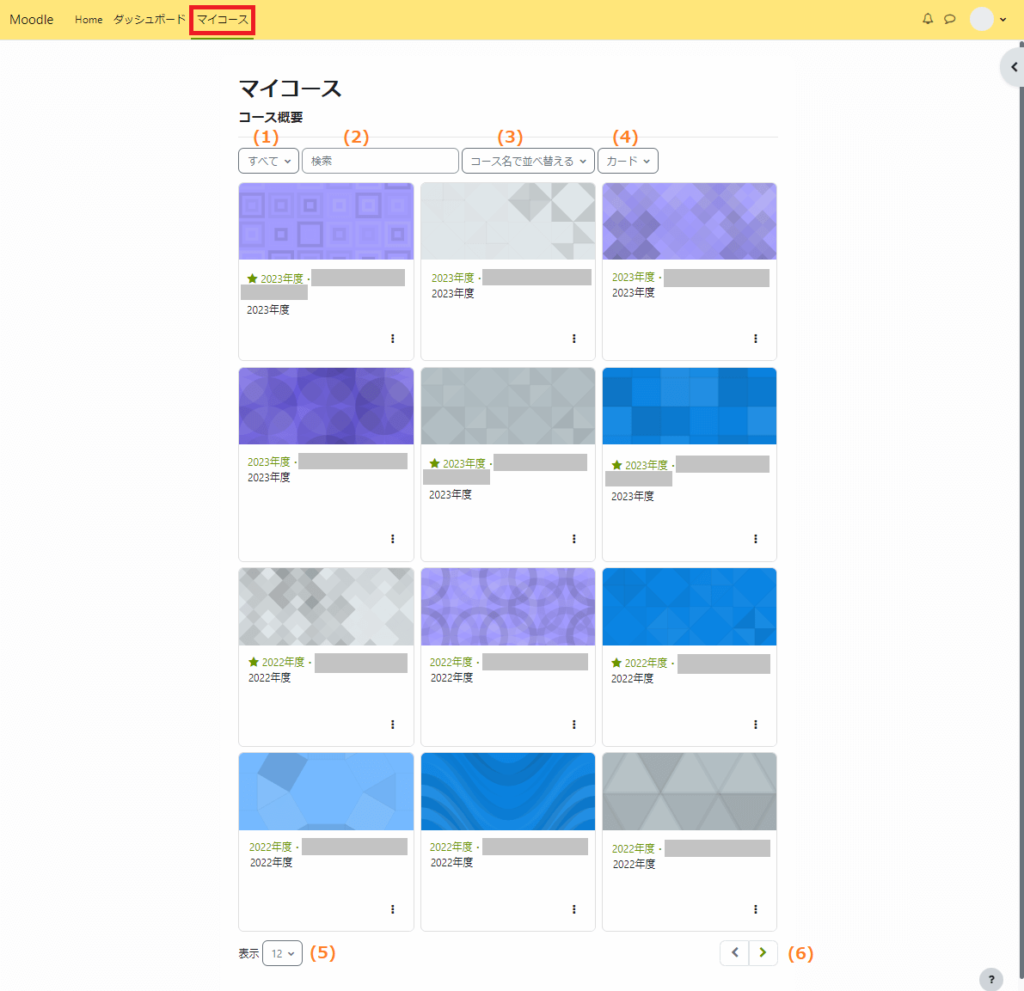
(1) コースにフィルターをかけて、コースを探しやすくすることができます。
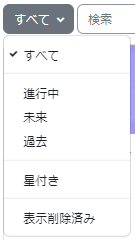
(2) コース名で検索できます。
(3) コース表示順をコース名(昇順)または最終アクセス(昇順)でソートできます。
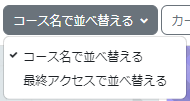
(4) レイアウトを変更できます。
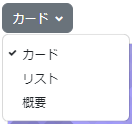
(5) 表示件数を変更できます。デフォルトは12件です。表示件数より多い場合は(6)のボタンで次のページを表示させてください。
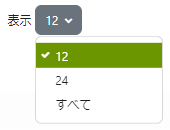
(6) コースが表示件数より多い場合はこのボタンで移動できます。
※よく利用するコースに星を付けると、(1)のフィルターやダッシュボード画面で見つけやすくなります。
また、あまり使わないコースは表示から削除することもできます。